How do I assign games?
Teachers can assign games activities, just the same way as they assign a Prodigi activity.
How to identify GAME vs PRODIGI from a list
When browsing through the list of activities on Mangahigh, you'll notice two types of circular icons:
- Prodigi activities are represented with a distinctive orange-and-blue design
- Game activities are represented with a game-feel graphic
Simply click on the activity tile and select ASSIGN
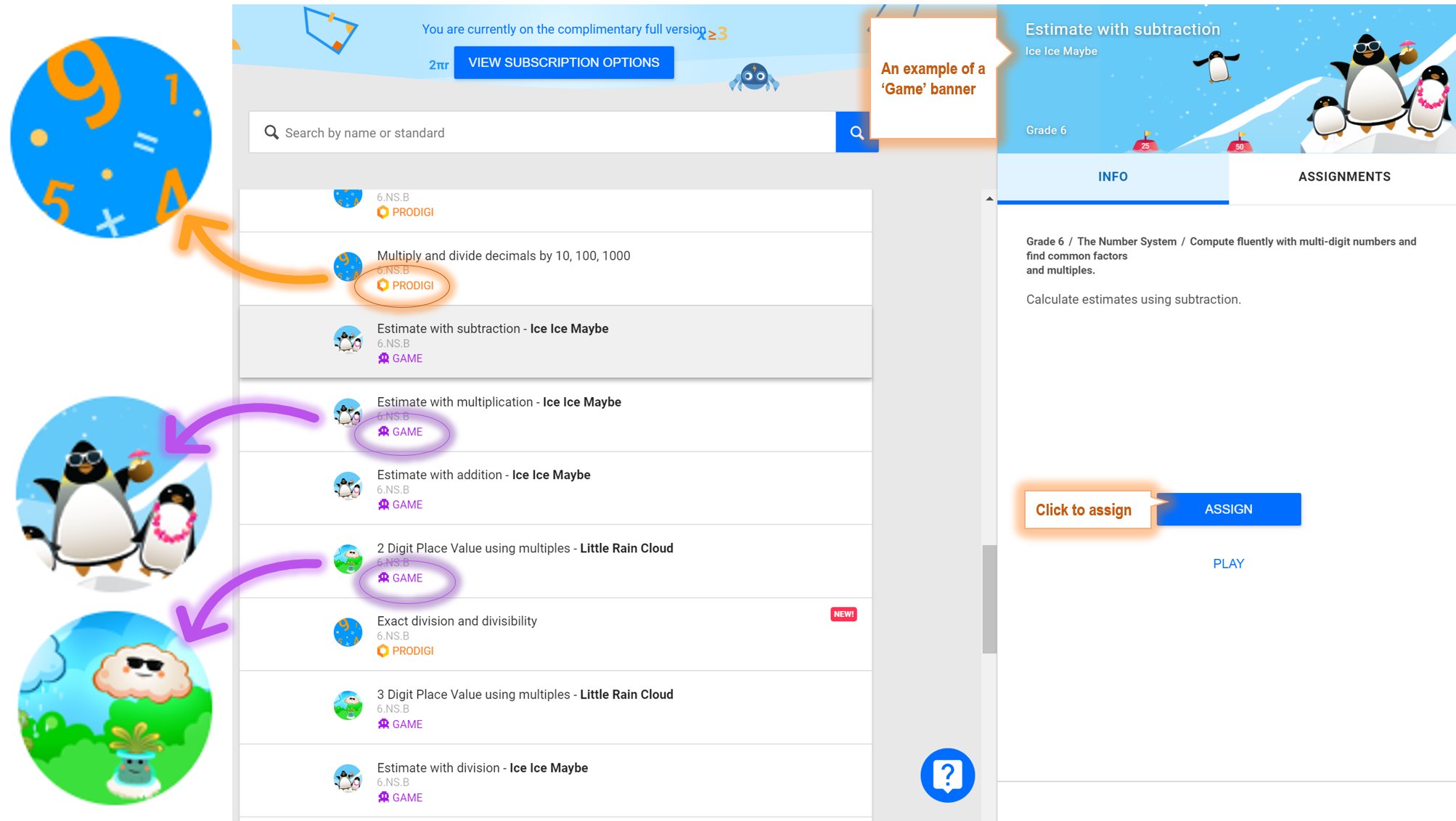
Filter for Game vs Prodigi activity
You can also use the activities filter to distinguish between Game and Prodigi activities before assigning:
- From the ASSIGN tab, click on FILTERS on the top right hand corner
- Select activity type
- Select activity from the list presented, and assign
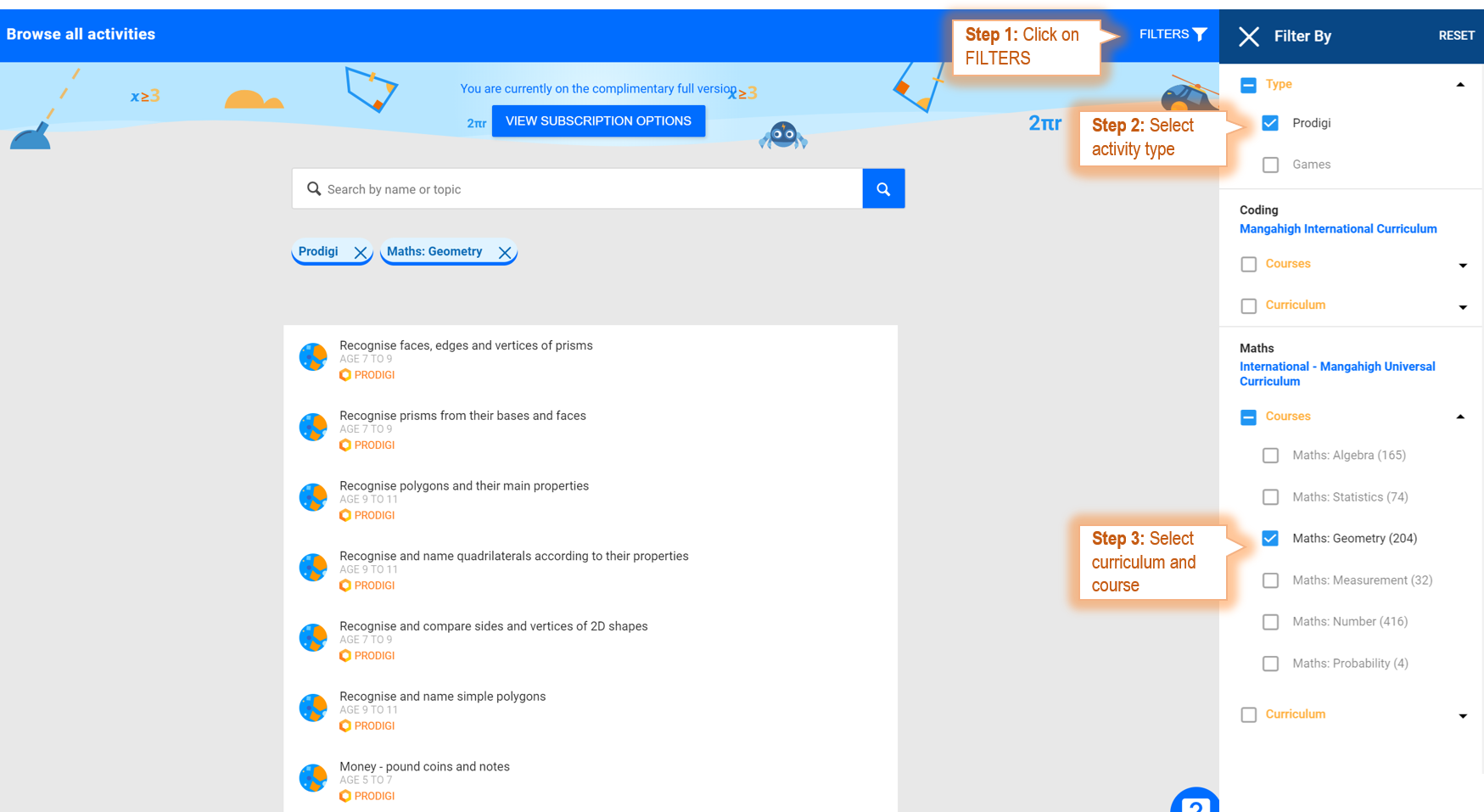
Search for a Specific Game
You can search for a specific game using the game title:
- From the ASSIGN tab
- In the search box, enter the name of the game eg. A Tangled Web. View a full list of games here.
- Select the appropriate level
- Click assign to set the activity to your students
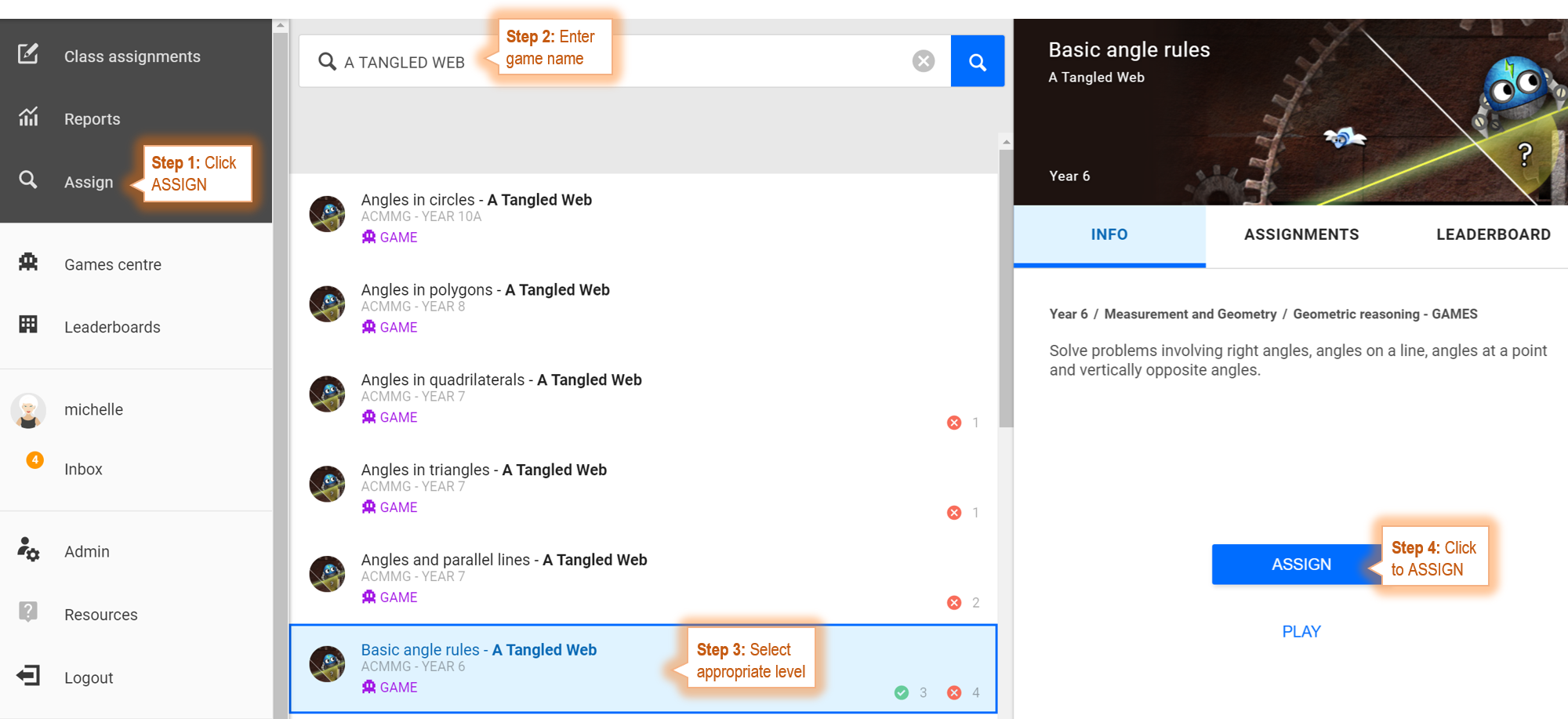
What's the difference between the assigned game, compared to the Games Centre?
On Mangahigh, all individual levels of a game is ready-mapped to the curriculum. This means, when a teacher assigns a game, they are choosing the appropriate level of the game for their student.
Accessing a game through the Games Centre allows students to play the game from start to finish, irrespective of the curriculum alignment.
Here's a full list of games on Mangahigh.
